

In the “Session” section, save your changes by clicking the “Save” button.Ĭlick the “Open” button to open an SSH session to the server. An example of configuring an SSH tunnel between remote port 80 and local port 8888 is displayed below. (You’ll see the added port in the list of “Forwarded ports”). An example of configuring an SSH tunnel between remote port 80 and local port 8888 is displayed below.Ĭlick the “Add” button to add the secure tunnel configuration to the session. In the “Connection -> SSH -> Tunnels” section, create a secure tunnel by forwarding a port (the “destination port”) on the remote server to a port (the “source port”) on the local host (127.0.0.1 or localhost). Once you have your SSH client correctly configured and you tested that you can successfully access to your instance via SSH, you need to create an SSH tunnel.
SSH TUNNEL SSL HOW TO
Learn how to connect to the server through SSH using an SSH client on Windows.
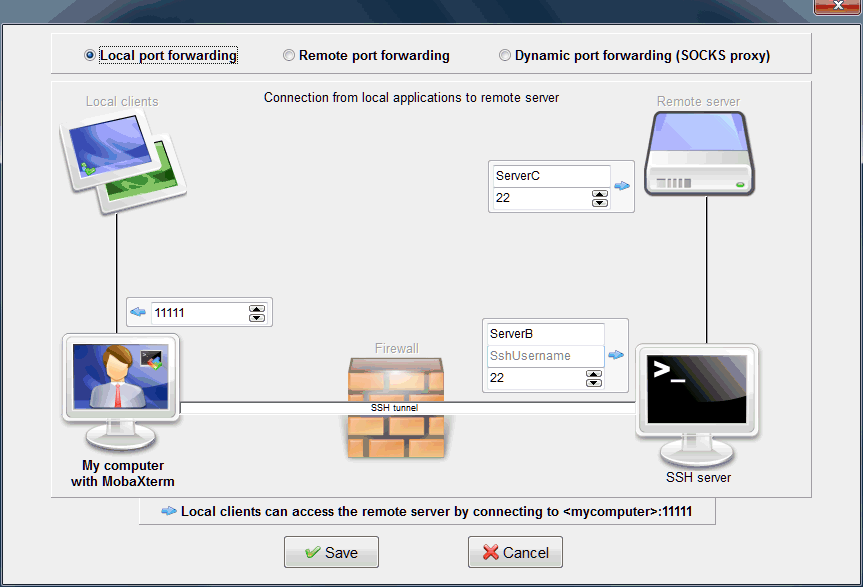

Modify the AWS instance type or CPU/memory configuration.Auto-configure a Let's Encrypt certificate.Manage Bitnami Launchpad instances through the AWS Console.Launch T2, C4 or M4 AWS instances using the Bitnami Launchpad for AWS Cloud.
SSH TUNNEL SSL INSTALL
Install and use the Amazon CloudWatch agent.Give SSH access to another person, such as a customer.Learn about the Bitnami Configuration Tool.Move AWS instances between the AWS Console and the Bitnami Launchpad for AWS Cloud.Configure third-party SMTP for outbound emails.Reassociate an existing IP address with a new AWS instance.Understand what data Bitnami collects from deployed Bitnami stacks.Understand the default directory structure.Understand upcoming changes to Bitnami Stacks.Learn about Bitnami PHP application modules deprecation.Learn about the SSH warning 'REMOTE HOST IDENTIFICATION HAS CHANGED'.


 0 kommentar(er)
0 kommentar(er)
